こんにちは!ともわん(@TomoOne4)です。
僕が今使っているMacのアプリの中で、TOP3で使っているものが今回紹介するAlfred 4 です。
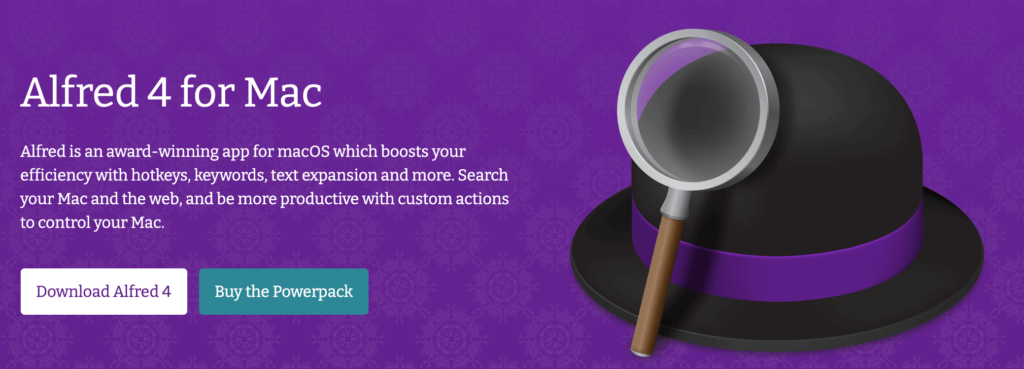
これは、ランチャーアプリと言われている種類のもので、
キーボード操作だけで、アプリを立ち上げたりファイルを開いたりできるというものです。
通常は、トラックパッドやマウスを使ってアプリを選択したり、Finderからファイルを目で確認しながら開いたりする人が多いと思います。
しかし、それ、かなり時間がかかっていませんか?
イライラしてきませんか?
こんな課題を解消するのが Alfred 4 です。
Alfred 4 とは
Alfred 4 とは、
Mac用のランチャーアプリです。
キーボード操作だけで、簡単にアプリやファイルやシステムを操作できてしまうアプリです。
これは、全てのMacユーザーが入れるべきとおすすめします。
Alfred 4 のダウンロード、インストール
Alfred 4 は、公式ページから簡単にダウンロードできます。
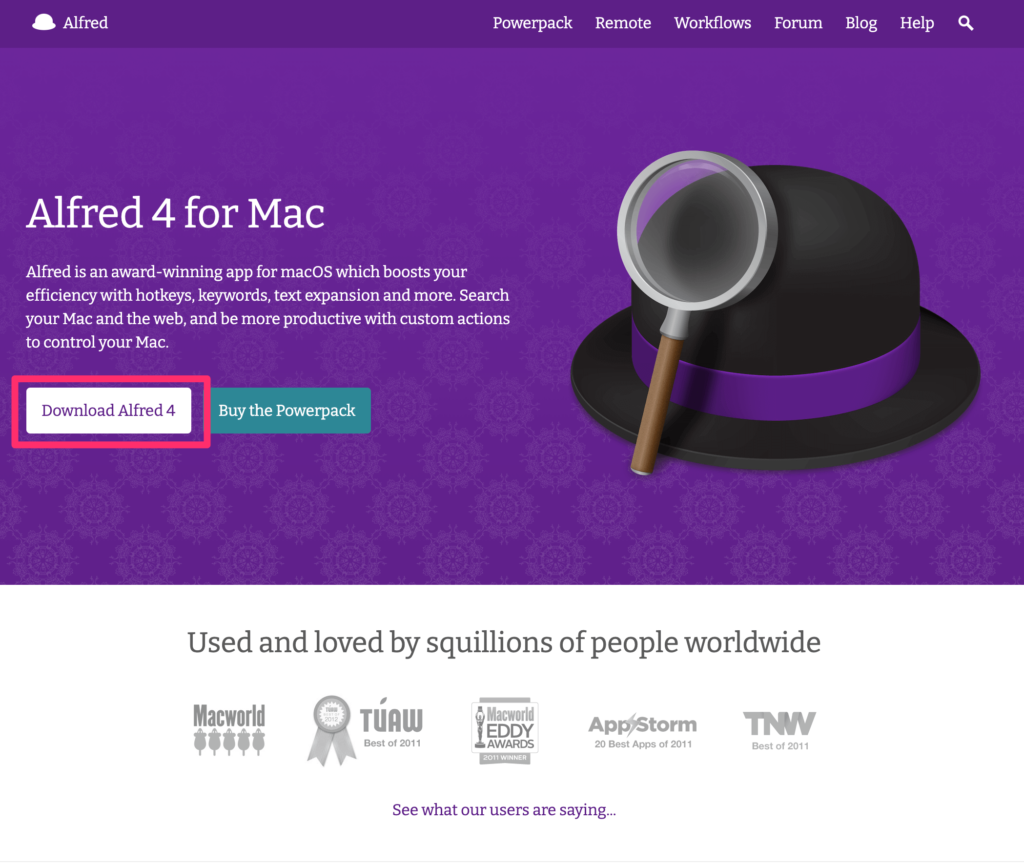
どんどんアップデートされていくようなので、最新版を使うようにしましょう。
Macアプリであれば、無料でも多くのことができるようになっています。
公式ページによるとこう書いてあります。
Search and Browse(検索と閲覧)
Type Less, Say More(タイプを減らす、何度も同じことをさせない)
Extend and Automate(拡張と自動化)
Control Your Music(音楽をコントロールする)
完璧なる作業効率化アプリです!
初期設定
インストールまで行った後に表示される、初期設定画面はこの様になっています。
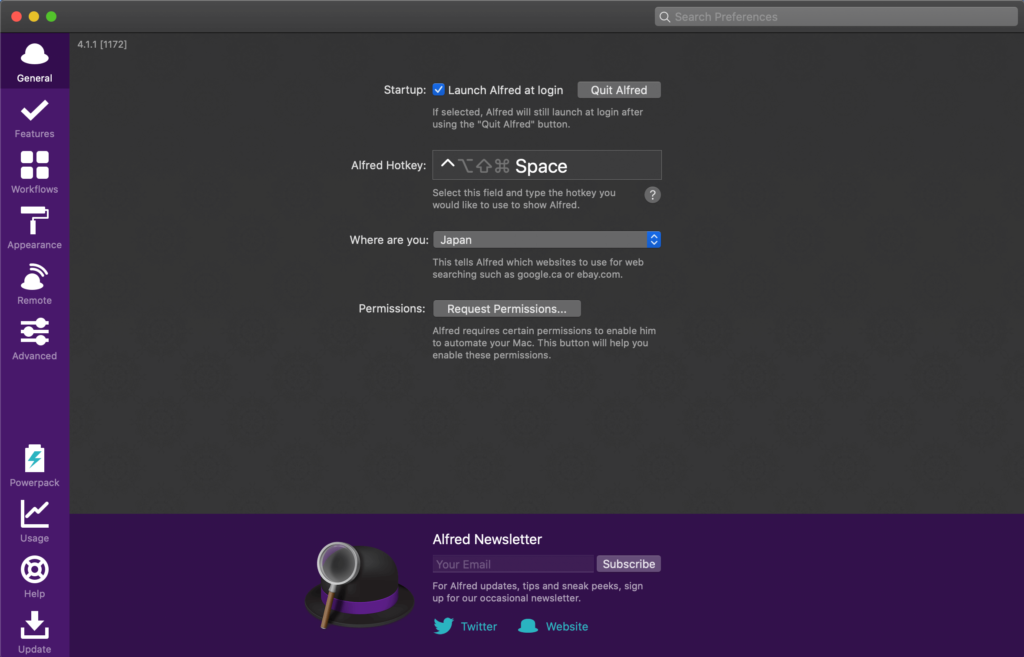
特に初期設定は必要ないですが、Startupのチェックとホットキーの設定は見ておきましょう。
PCを起動させる時にこのAlfred 4 (画面上部にハットのアイコンが出る)を起動させておくようにましょう。Startupにチェックが入っていればよいです。

また、
Alfred 4 を起動させる時に、デフォルトのホットキーが[optionキー + Spaceキー]になっているので、他の設定とかぶっているかどうかと、自分の使いやすいホットキーを設定するなどは各自設定をしてください。
僕は、[controlキー + Spaceキー]に設定しています。
その際にMacのデフォルト?でキーが設定されていたので、そこを解除してからAlfred 4 で設定を行いました。
僕のMacがUSキーボード配列で、日本語と英語を切り替える時にこれを使うようで、設定がされていたようです。日本語キーボードの場合はデフォルト設定が異なっているかもです。
⌘英かなというアプリを使っており、[controlキー + Spaceキー]は普段使っていなかったため、デフォルト設定を解除します。
この画像が、Macの環境設定のキーボードでの設定画面です。Select the previous input sourceが[control + Space]に割り当てられていたので、そこを解除し、
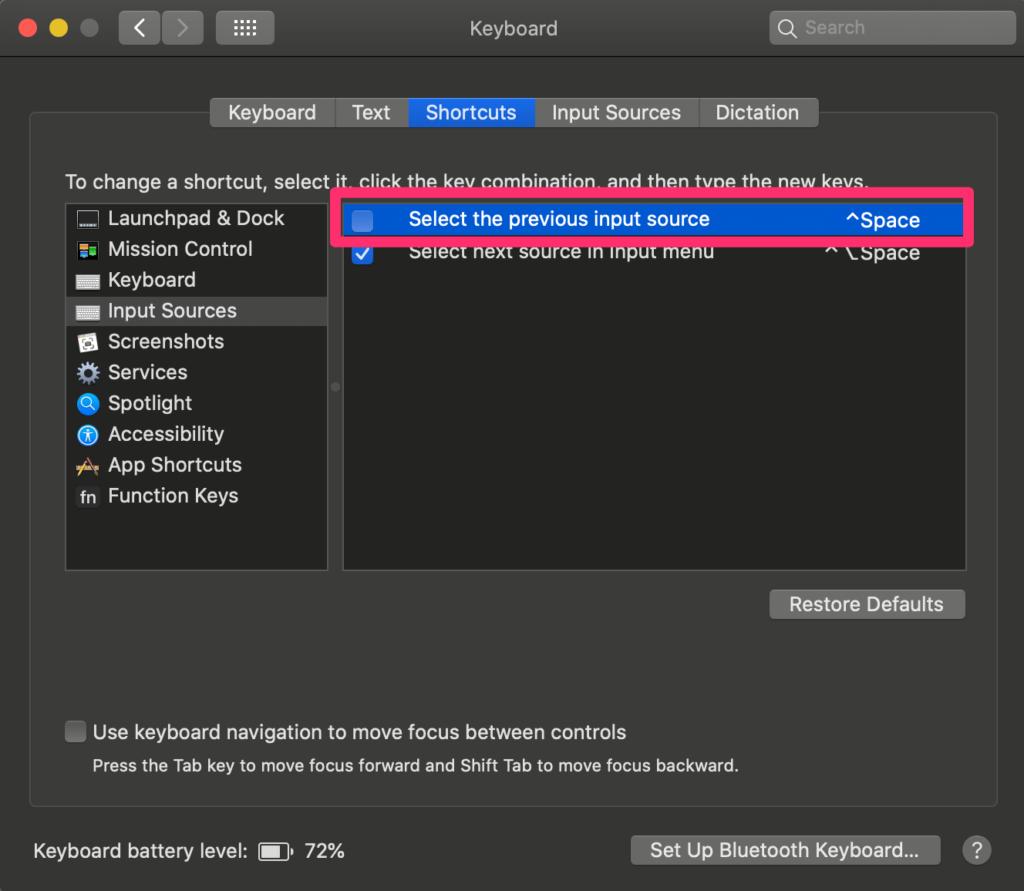
Alfred 4 でcontrol + Spaceに設定をし直しました。
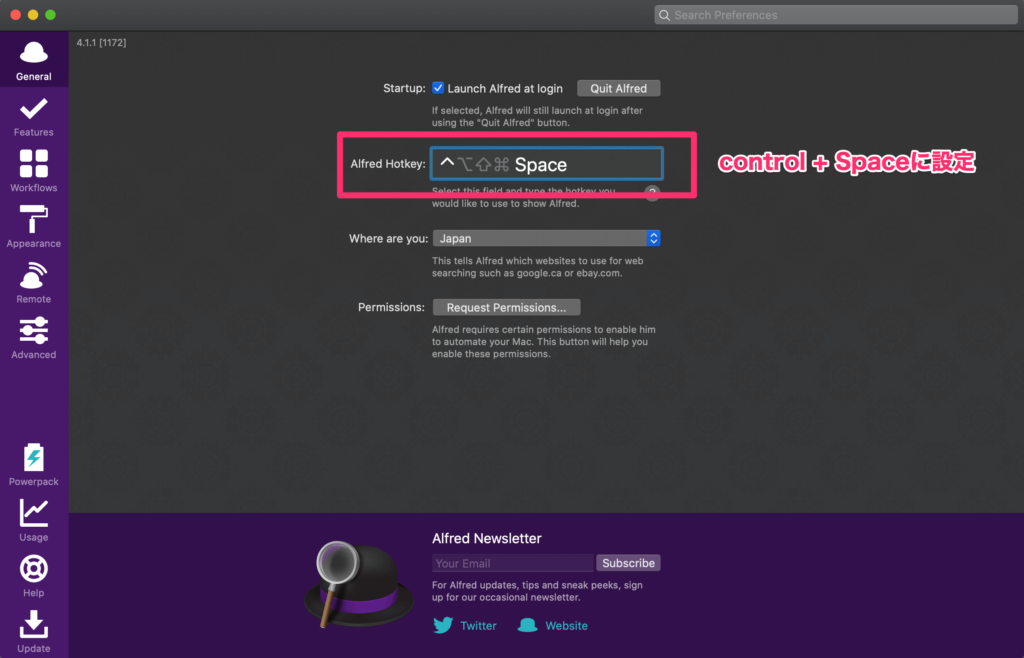
日本語とアルファベットの入力切替を[controlキー + Spaceキー]でやっている方は、変えるわけにはいかないと思うので、
Alfred 4 はデフォルトのまま、[optionキー + Spaceキー]で使うのが良いかと思っています。
そこまで確認したあとに、設定したホットキーを入力すると、Alfred 4 の検索バーが表示されるようになります。
ここでアプリの名前やファイル名を検索することができるようになりました。
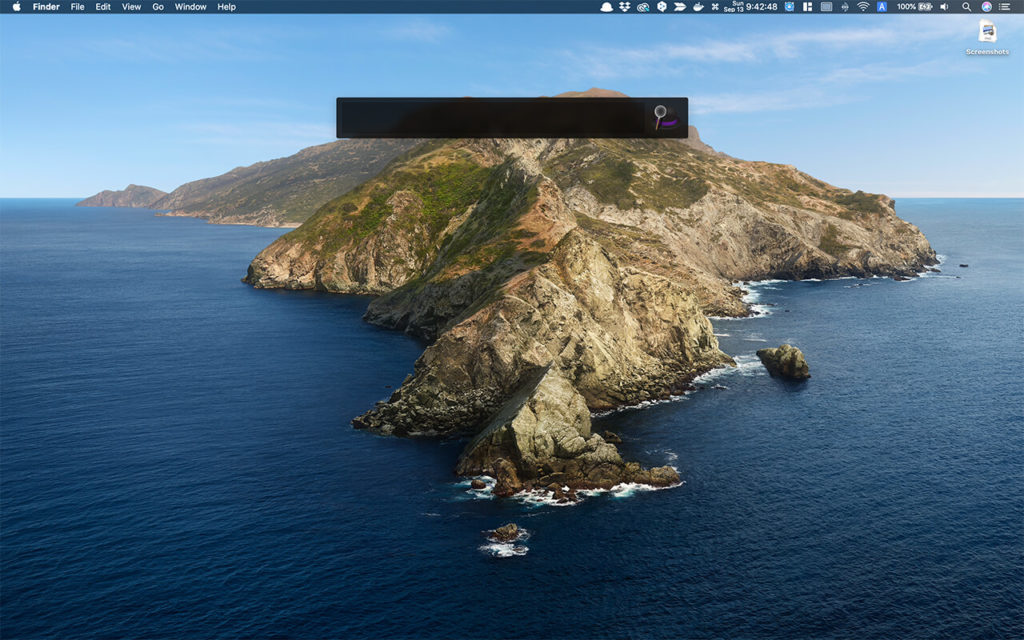
Alfred 4 で使いこなしたい機能
これは使いこなしたい!という機能を紹介していきます。どれもとても簡単に使うことができます!
アプリ検索
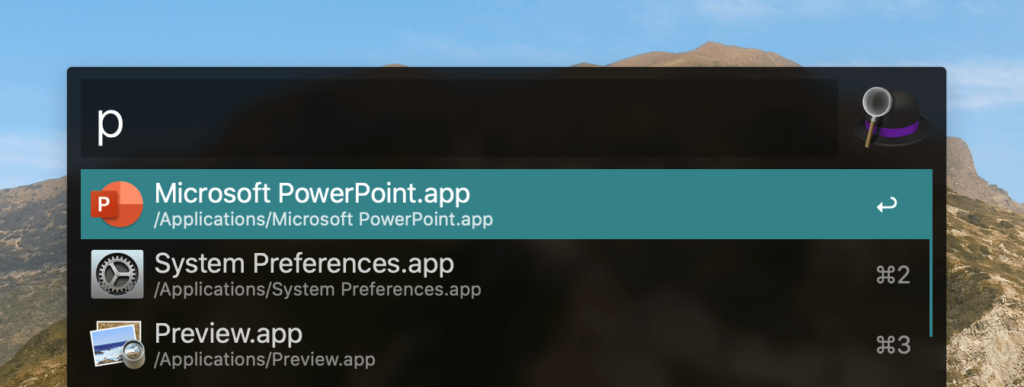
検索窓に直接キーワードを入力すると、アプリ検索ができます。
例えば、「p」と入力するだけで、一番使っているPowerPointが最上位に出てくるという感じです。
設定で、このデフォルト検索の対象に何を含めるかを決めることができるのですが、多くはアプリ検索してreturnキーでアプリを立ち上げる・前面に表示させる事ができます。
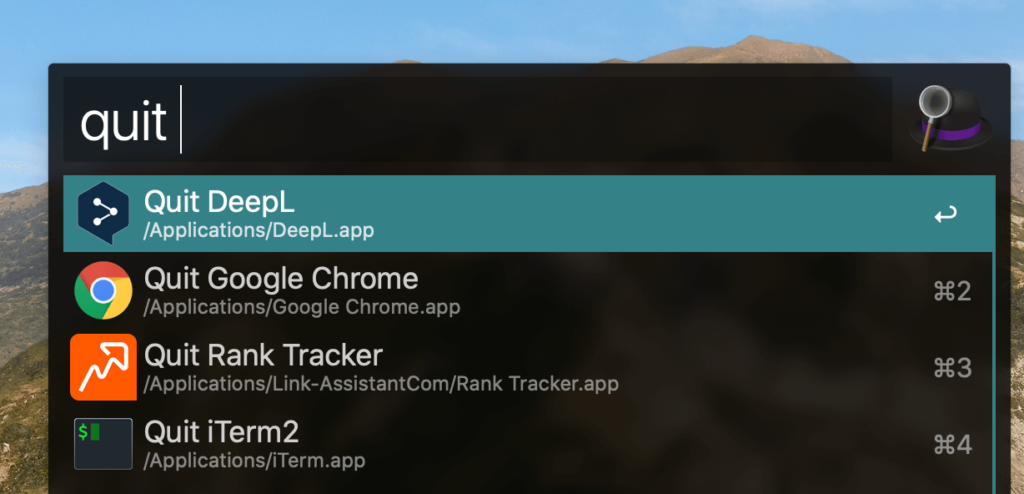
アプリの終了も、「quit」の後にアプリ名を入れるとAlfred 4 内でアプリを終了させることができます。

スムーズにできるとカッコいいです!
ファイル検索
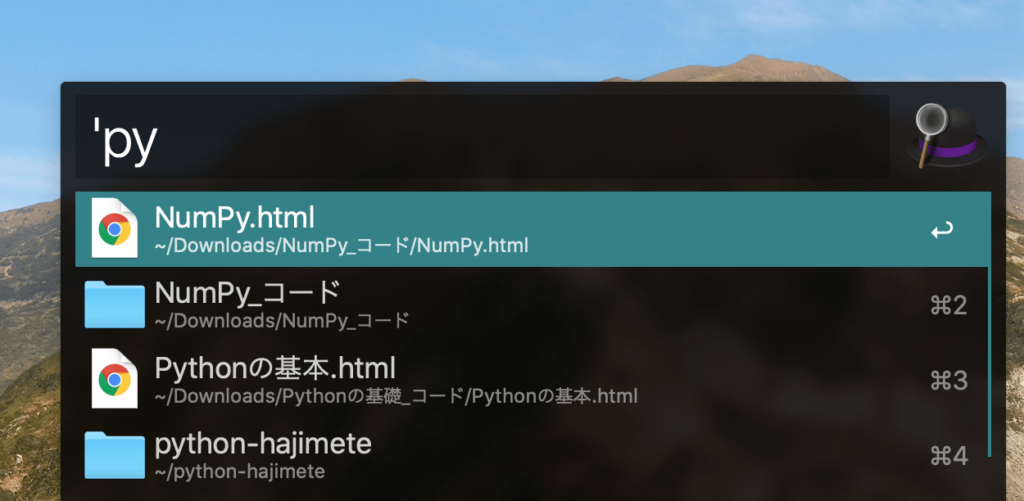
Finderファイルを検索する際にも便利です。
その場合は、「’」(シングルクォート)を先頭に付けた上で、表示させたいファイル名を入れます。
画像はpyのキーワード最近1番使っているファイルが検索結果になります。
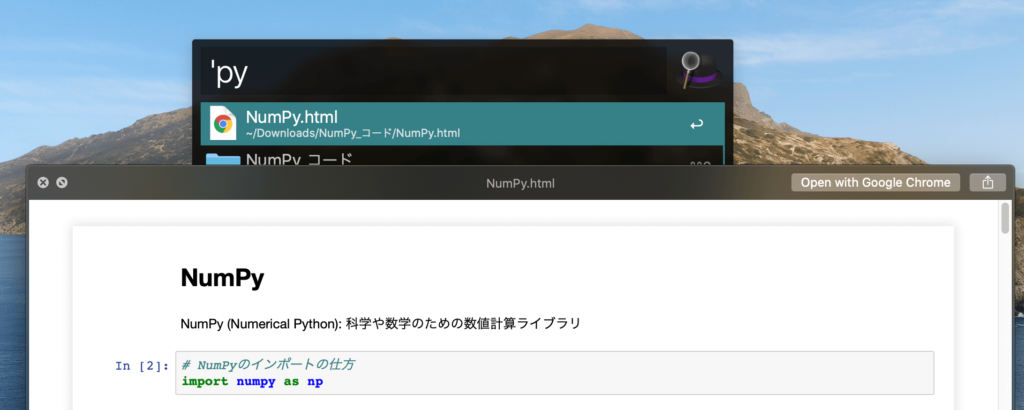
また、嬉しい機能として、ファイル名を選択した上で、「Shiftキー」を押すと、プレビューを見ることができます。
「このファイルだっけ?」
と思ったら、「Shiftキー」で中身を確認してみましょう。
システム操作
さらに、Alfred 4 では、Macのロックやスリープ、再起動などシステム操作をすることができます。
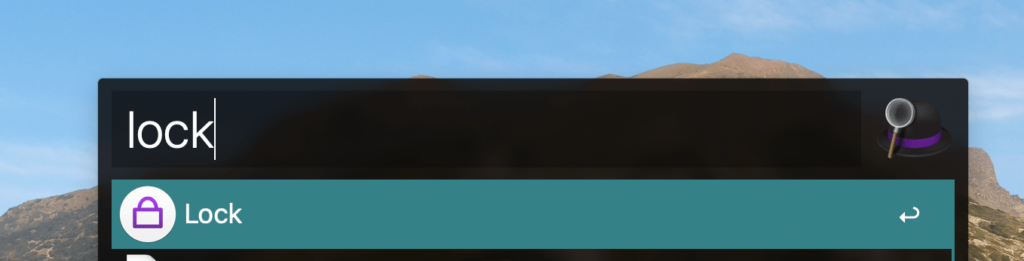
lockと打てば、MacのロックもAlfred 4 でできます。
ショートカットキーもあるのでどれくらい使うのかはわかりませんが、Alfred 4 で統一して操作する人であればこっちのほう速そうです。
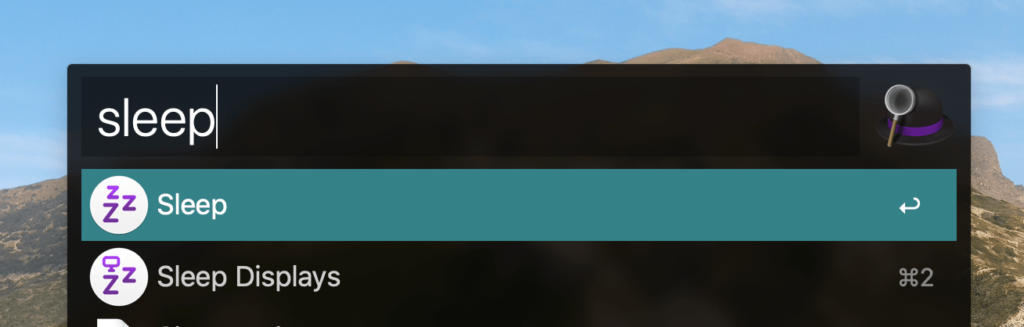
Macのスリープはsleepと入力するだけです。
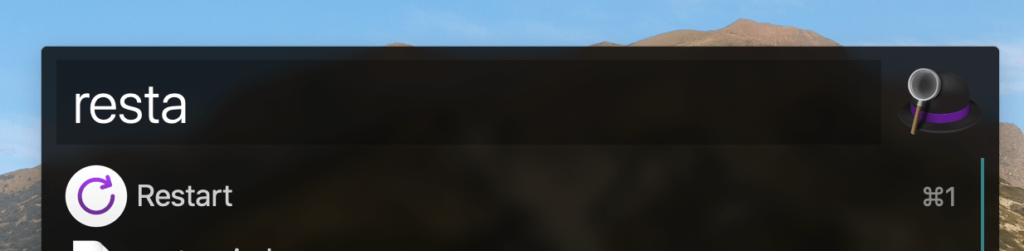
再起動もrestartと入力すれば一発です。
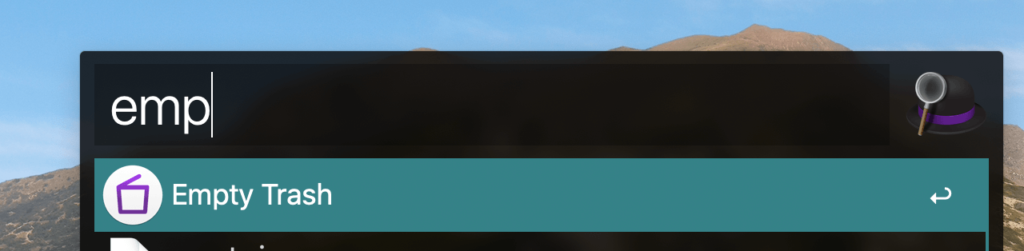
地味にこれも便利です。empと入力すると、ゴミ箱を空にすることができます。
Alfred 4 その他便利機能
プラスで覚えておきたい便利機能です。
計算
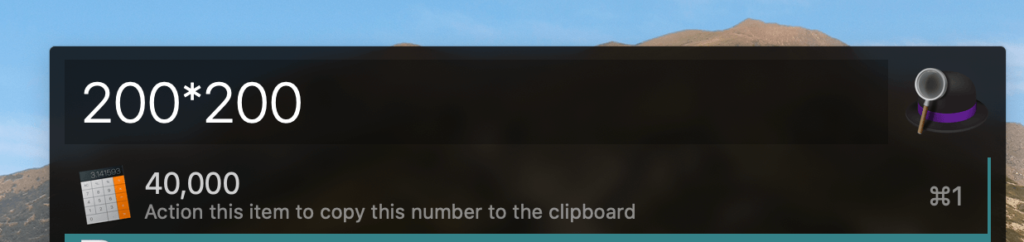
Alfred 4 で計算もできます。ちょっとした計算で、計算機アプリを立ち上げるまでもない場合はこれでサクッと計算しましょう。
ブックマーク検索
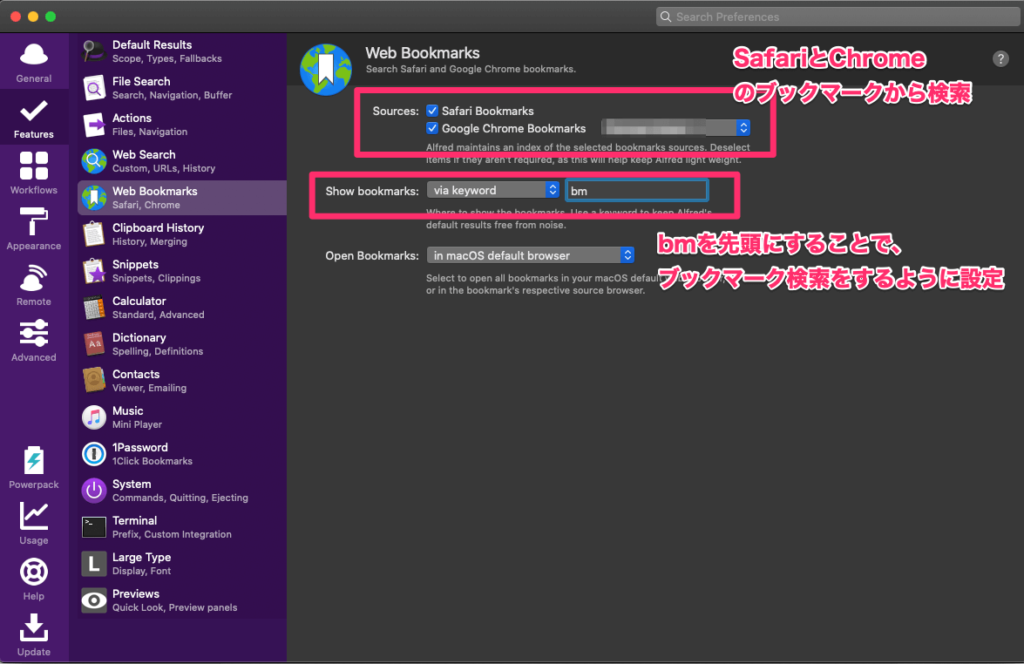
ChromeやSafariのブックマークをAlfred 4 から検索できます。(すげぇ。。)
これは僕の場合は少し設定を加えていて、
まずはAlfred 4 の設定画面のFeaturesのWeb Bookmarksに行き、
Sourcesにチェックを入れます。
さらに、
Show bookmarksを via keyword として、 bmと設定をしました。(bmはbookmarkの略で分かりやすいのでこうしました)
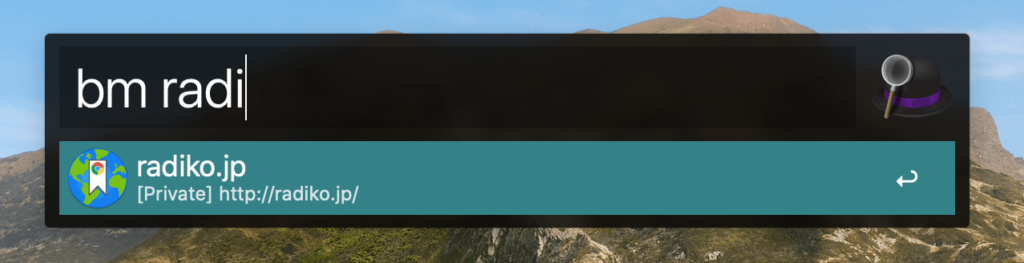
その上で、Alfred 4 の検索窓にbmを先頭にして、ブックマークに入れているサイトの名前を入力するとブックマークが引っかかります。
画像では、ブックマークしているradikoがしっかり表示されています。
辞書検索
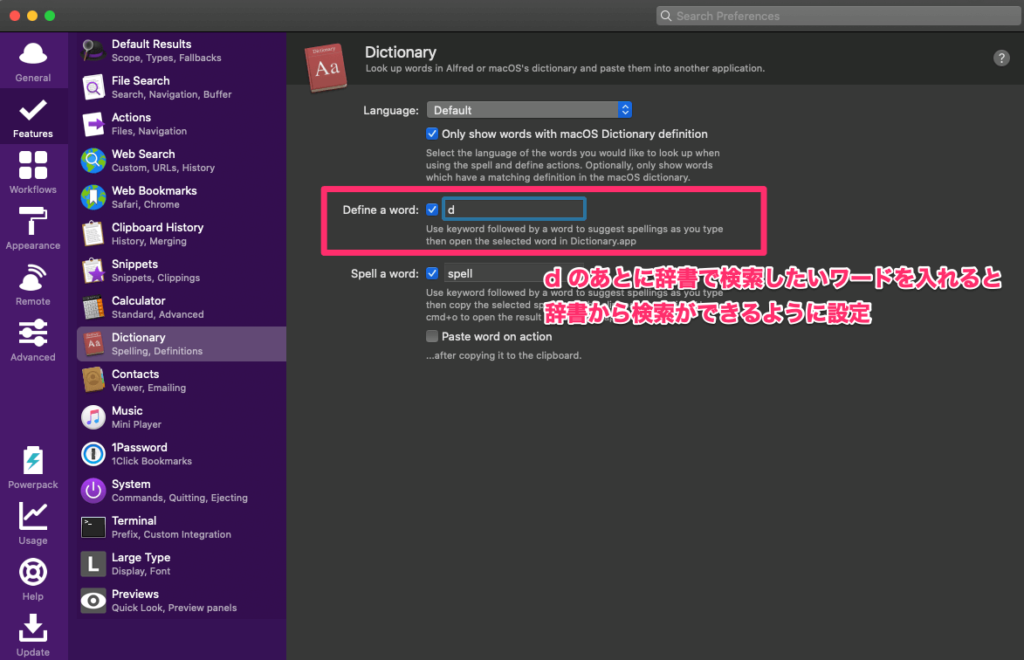
Macの辞書も簡単に使えるのですが、僕は設定をしています。
Alfred 4 の設定画面のFeaturesのDictionaryで、
Define a wordを「d」にしています。
dは、dictionaryの頭文字ということで、僕は先頭をdで辞書検索にしています。
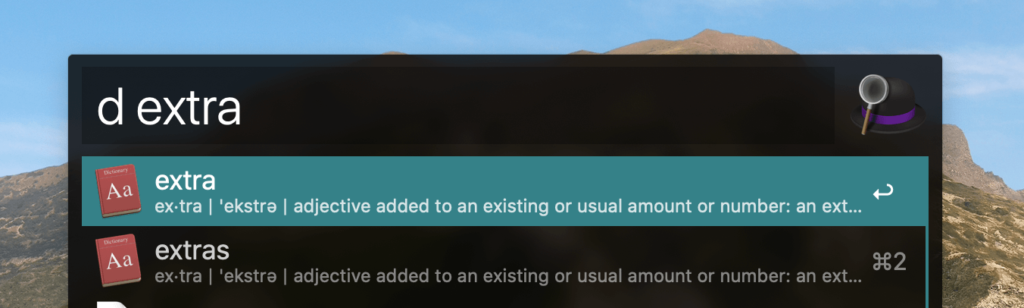
これで、Alfred 4 の検索で先頭を d にして、辞書で調べたいワードを入れると意味が調べられるということです。
画面いっぱいに文字表示
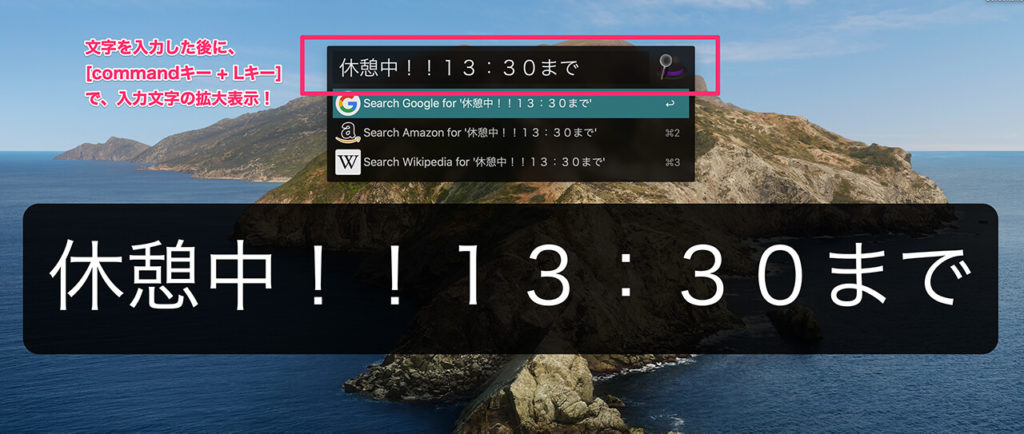
僕この機能大好きなのですが笑、
Alfred 4 の検索窓に文字を入れた後に、[commandキー + Lキー]を押すと、
入力した文字を拡大表示させることができます。
少しPCを離れるけど、忘れるわけにはいかないことをこうやって表示させておくと便利ですね。
有料版
Alfred 4 には、有料版の、より高機能なものもあります。
Powerpackという名前で展開しています。
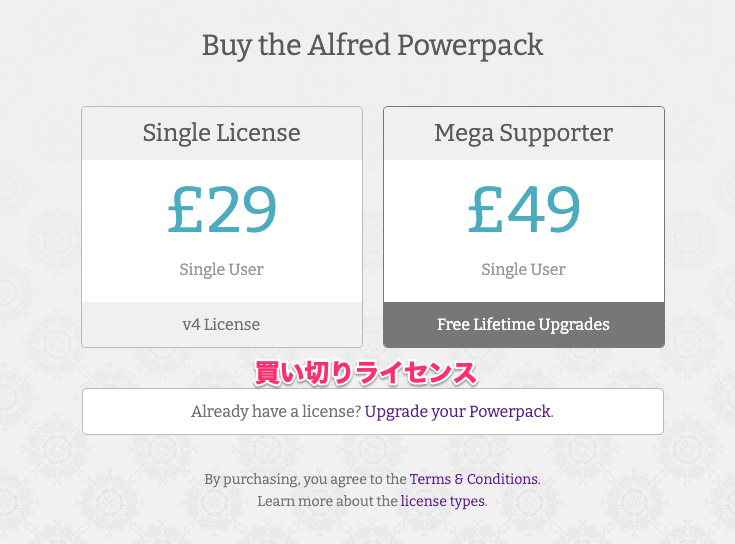
何がいいのかというと、以下の機能が使えるようになります。
・Workflow
・クリップボードの履歴呼び出し
・スニペット
などなど
特に、Workflowという機能
がかなり人気のようです。
買い切りで49ユーロなので、買っておくとかなりいいと思います。
僕もまだ買ってはいないのですが、無料版で満足できなくなったらライセンス購入する予定です!
Macの標準機能でもSpotlightもいいのだが
実は、MacにもAlfred 4 に近い機能があります。
commandキーを押しながらSpaceキーを押すと検索窓が出てきます。これが、Spotlightです。
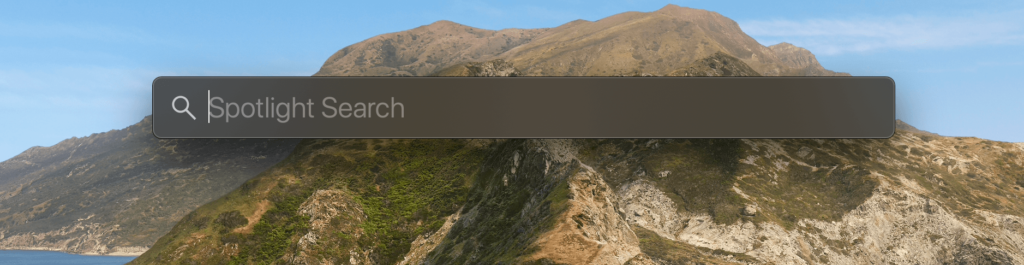
しかし、比較してみるとわかるのですが、
検索できる範囲が狭いのです。アプリくらいしか検索結果に表示されません。計算くらいはできますが、、、
Alfred 4 は?ファイルなどもしっかり検索結果で表示してくれます。
上位互換です!
まとめ:作業効率化はシビアにツールを活用したい
作業効率化というのは、特に個人で活動している人においては重要だと思います。
たくさんツールは出ていますが、何をどう使ったらいいのかが困ってしまうところです。
僕の基準としては、まずマウスを極力使わないこと。
これをするためにどうするのかを考えてAlfred 4 を使っています。
実は無駄な時間は、1ヶ月などのスパンで見てみると結構発生しているものです。ツールを使って、しかも基本無料で効率化できるのであれば、素晴らしいことですよね!
ぜひ皆さんも活用してみてください。


