皆さんは、オンラインセミナー(ウェビナー)、オンラインイベントに参加したことはありますでしょうか?
僕は、エンジニアリングやマーケティング系のオンラインイベントにいくつも参加した中で、絶対に必要だと思ったことがあります。
それは、
インタラクティブ性
です。
自分でもセミナーの企画、集客、運営までを行うことがあるのですが、その中で最近はインタラクティブ性をどう出すかを注目しています。
そこで、今回は実際に試してみてよかったWebツールSlidoについて取り上げます。
Slidoとは
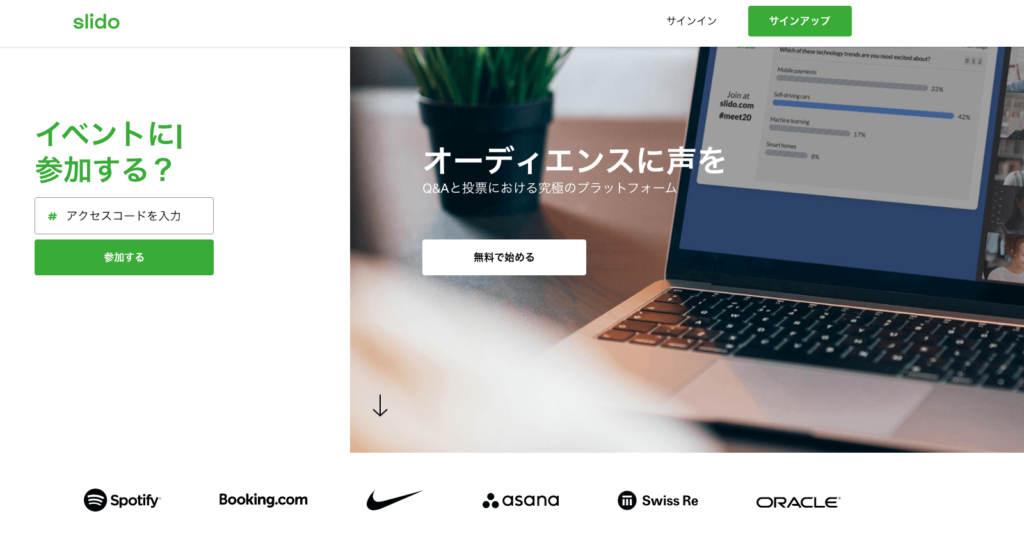
Slidoとは、リアルタイムに聴講者から質問やライブでアンケートを行うことができるクラウドサービスです。
無料でもそれなりに使えるので、まず使ってみたいという方にもおすすめできます。

講演者はSlidoを通じてリアルタイムに質問を受けたり、途中にアンケートなどを設置することで講演を行いながらインタラクティブに聴講者の状況を知ることができます。
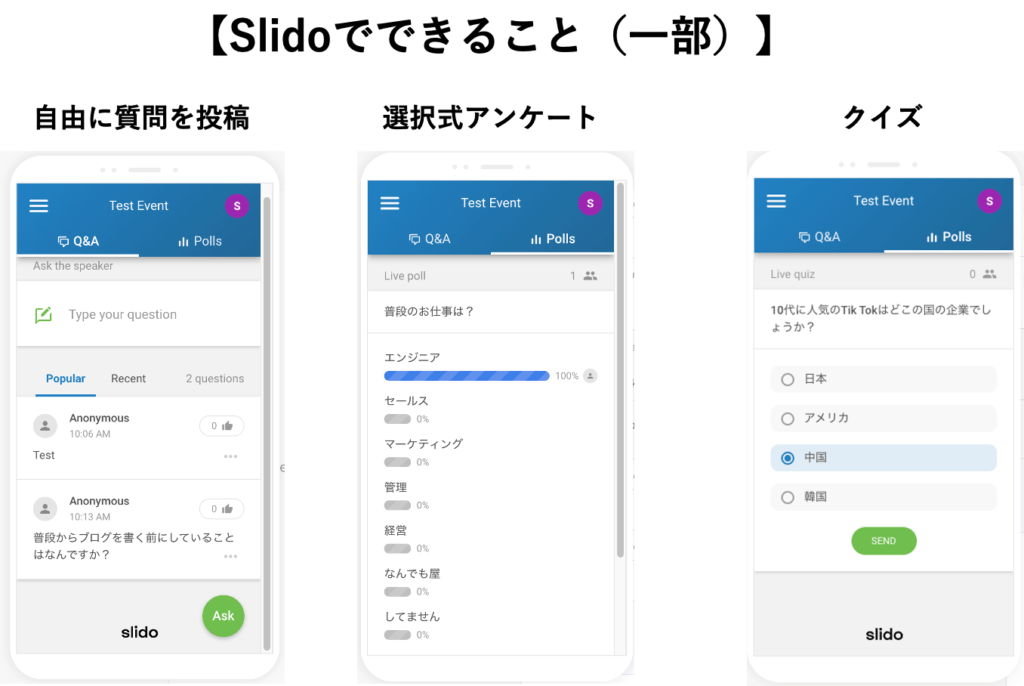

読み方、
迷うのですが
「スライドー」もしくは
「スライドゥー」と呼ぶみたいです。
Slidoは使い方をYouTubeにアップしていますので、ここでネイティブの発音聞いてみると分かりやすいです。
このSlido、もともとはイベントの質を上げるためにQ&Aや簡単なアンケートを取れる仕組みとして作られたものですが、
このオンラインの状況になって、より重要性が増してきました。
海外ではかなり利用が進んでおり、Spotifyやナイキ、ORACLEなど多くの企業で使われているサービスになっています。
【Slidoでできること】
・イベント参加者はログイン不要で回答できる
・随時質問の受付が匿名でできる
・簡単なアンケートがすぐ作れる
・質問やアンケート結果は即時回答者・管理者に反映されてそれを見ながら話ができる
・分析や集積ができる
・多くの外部サービスに連携できる(Powerpoint、Slack、Google Slidesなど)
Slidoの使い方
Slidoは、スマホからでもノートPCからでも運用することができるので様々な環境に合わせて運用が可能です。
さらに、登録は管理者だけでいいので、イベント参加者は管理者が作ったURLにアクセスするだけで参加できます。
サービス自体は英語なので、登録から使い方までを見ていきたいと思います。
登録(サインアップ)
まずは、登録の手順です。
Slidoのサービスサイトから、サインアップをクリックします。
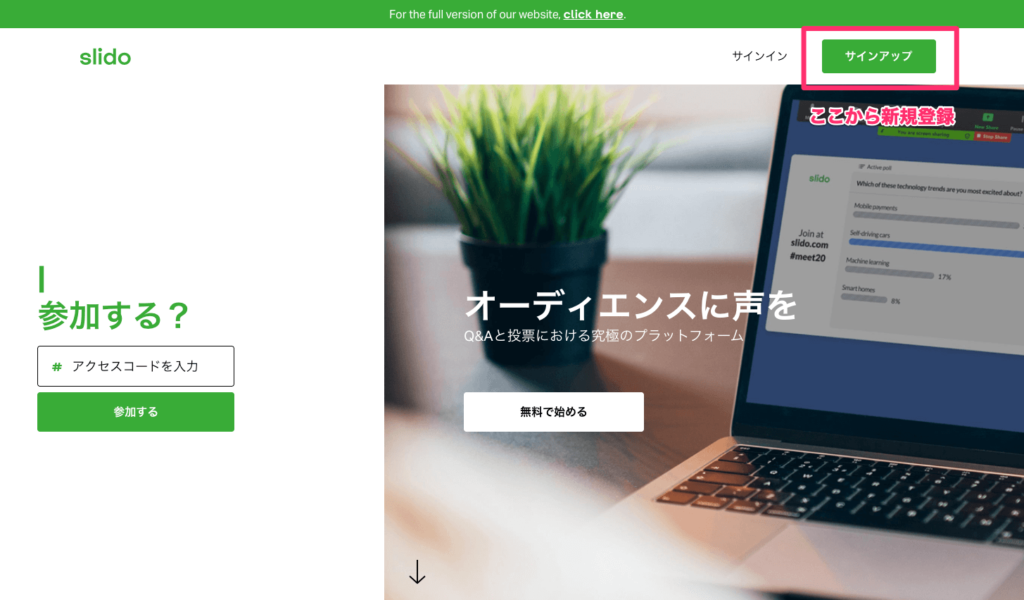
登録フォームに必要事項を入力して、「Create account」をクリックします。Googleのアカウントでもサインアップできるので、お好きな方で登録します。
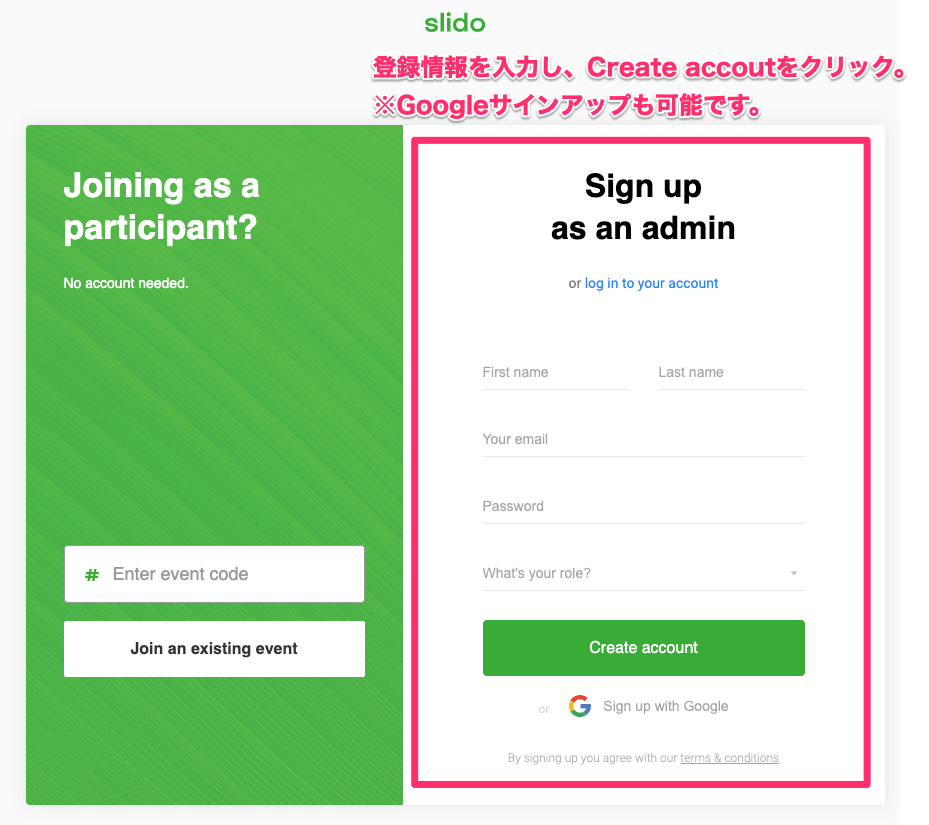
登録できると、管理者画面に遷移します。
新規イベントの作成
Create eventをクリックして早速新しいイベントを作成してみます。
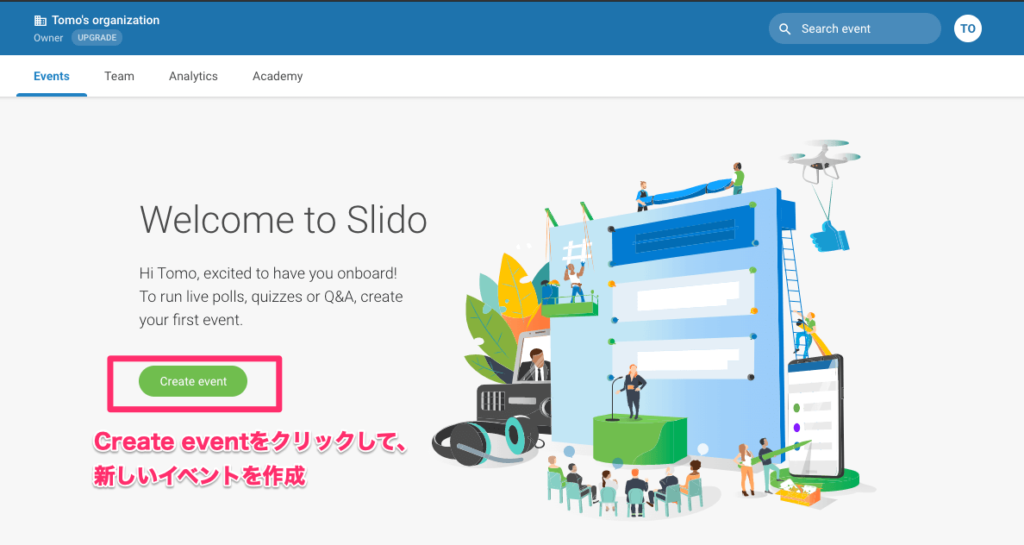
イベントは、イベント名・開催日程を入力するだけです。Event codeを変更したい場合は自由に変更できます。
入力ができたら、「Create event」ボタンをクリックします。
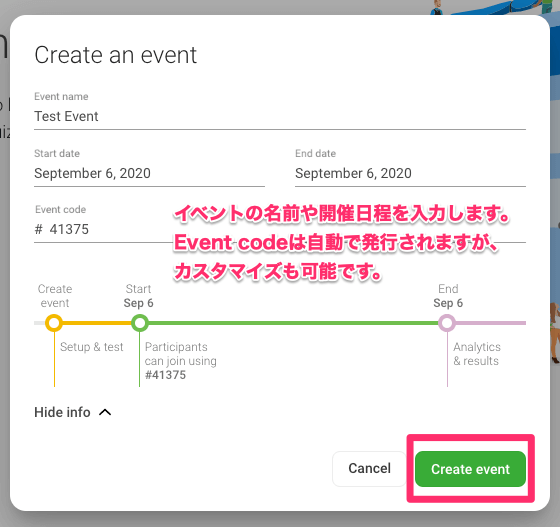
作成したイベントの管理ページに遷移します。
イベント管理ページについて
画面に機能がいくつかあるので、紹介していきます。
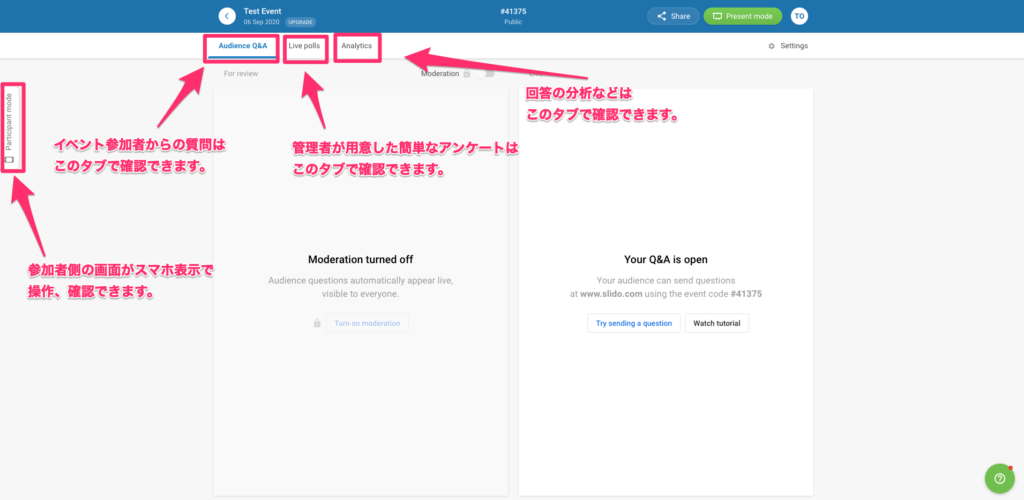
・Participant mode(参加者モード)
1番左にあるスマホマークがある部分です。ここでは、参加者の画面のシミュレーションができます。
・Audience Q&A(参加者へのQ&A)
画面上部のタブの1番左にあるものです。イベント参加者から来た質問はここから管理できます。
・Live polls(リアルタイムアンケート)
簡単な質問やクイズを作り、結果を表示したりアンケートを切り替えたりという操作ができます。ここがインタラクティブ性においてかなり重要だと考えています。
・Analytics(分析)
解答されたアンケートやQ&Aの分析ができます。
Q&Aを使ってみる
Q&Aは、特に設定することなく機能が使えるので、試しにやってみましょう。
タブがAudience Q&Aになっていることを確認し、画面左にあるスマホマークのParticipant modeをクリックして参加者のスマホ画面を表示させます。
その状態で、実際にType your quetionの欄にコメントを書いて投稿すると、スレッドの形で参加者全員が確認できるようになります。
管理者画面の方でも、同様にコメントが確認できます。
これを見ながら、登壇者や司会者はイベントをインタラクティブに回していく事ができるようになります。
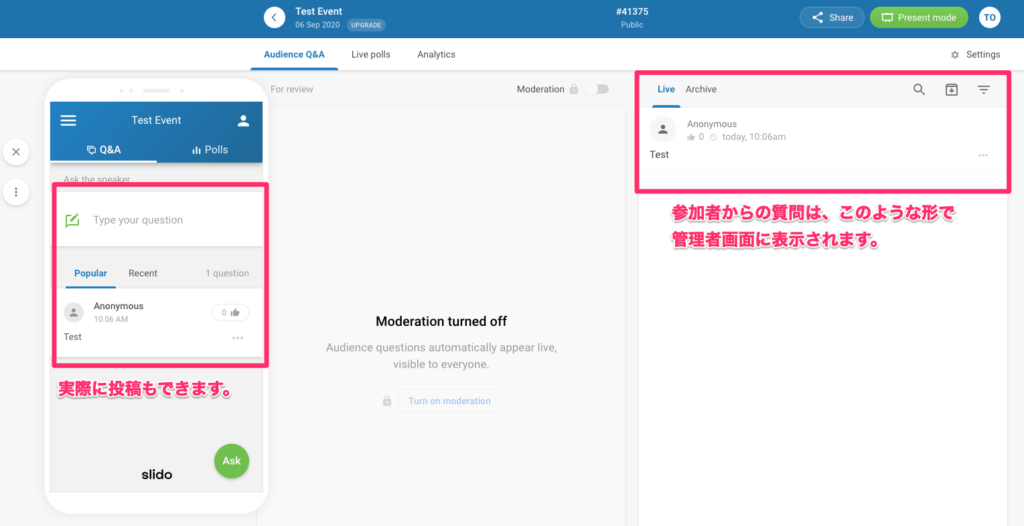
管理者画面左上にある、Present modeをクリックすると、プレゼンテーション形式でこういう表示にすることもできます。
リアルタイムで参加型のイベントと言う感じがしてきますよね。
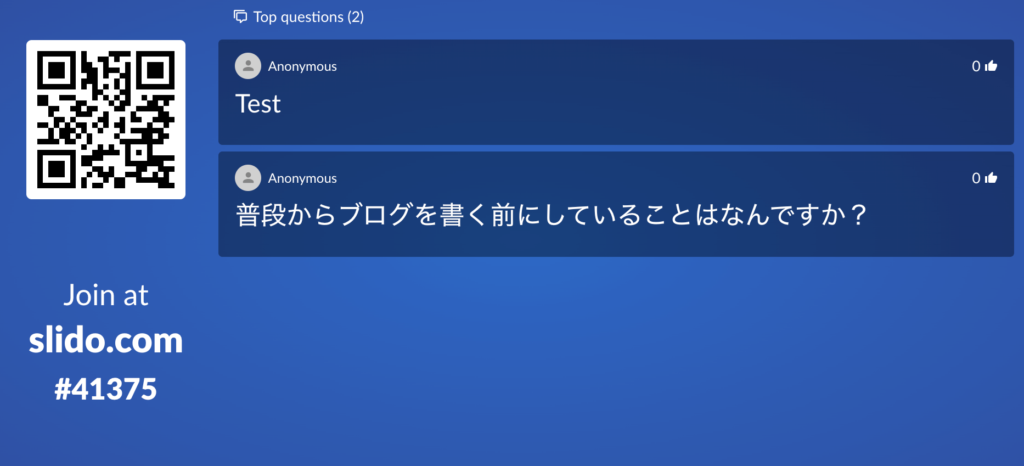
基本はこのQ&Aはずっと開放しておき、参加者が気になったことがあれば匿名でサクッと書いてもらうようにしておくといいです。
リアルタイムアンケート(Live polls)を使ってみる
次は、リアルタイムアンケートです。こちらはかなり面白いです。
Live pollsのタブをクリックすると、このような画面になります。
無料だと、現在5つの形式から選ぶことができます。好きなもので作ってみましょう。
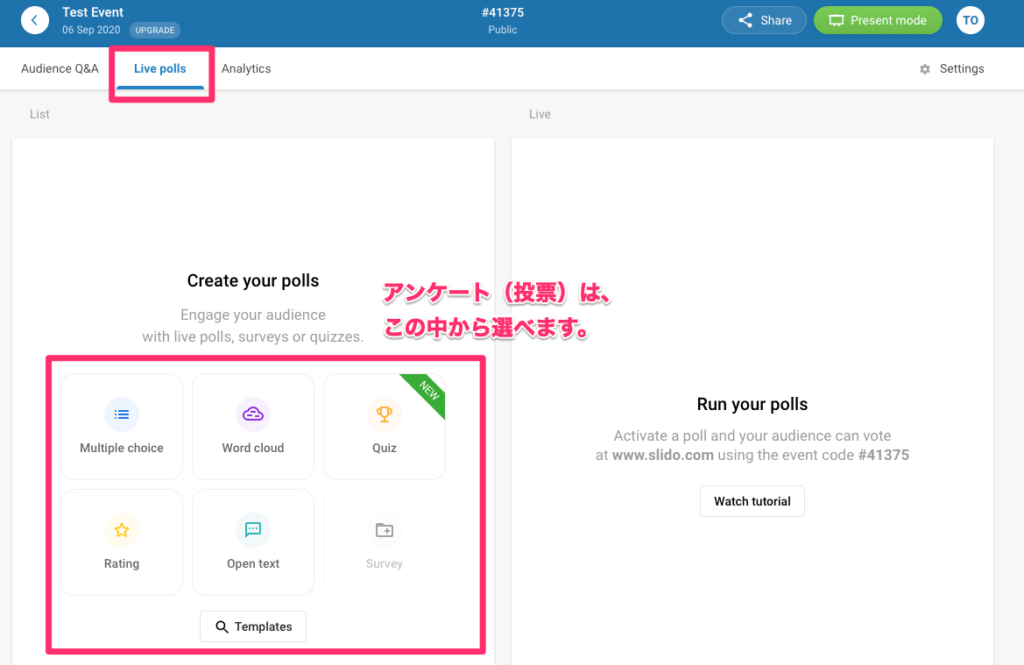
・Multiple choice(選択回答式のアンケート)
一番使うことが多いと思う
イントロダクションでまず最初にこの形式で答えてもらうと場がいい感じになる(気がする)
・Word cloud(自由回答で、回答がグラフィカルに表示)
参加者、回答者が多いと使いそう
・Quiz(クイズを作成して解答してもらう、誰が一番早かったかで表彰もできる)
イベントでもよくあるクイズを完全に参加型でやってしまうというものです。手を挙げる必要もないので恥ずかしいという概念を参加者に抱かせること皆無
・Rating(★の10段階評価)
このセッションの満足度はどうでしたか?のように使うことが多い
・Open text(自由回答)
自由回答をしてもらうため、汎用性高く使える
使い所を間違えると、回答0という結果になることも、、、
Multiple choice(選択回答式)を作ってみる
試しに、Multiple choiceを作ってみます。
先程のキャプチャ画面にある Multiple choiceをクリックして、設問と選択肢を入力していきます。
機能としては、チェックボックスで「複数選択をさせるか」と「正解を設定するか」が選べます。
作り終わったら、一度Saveしておきましょう。
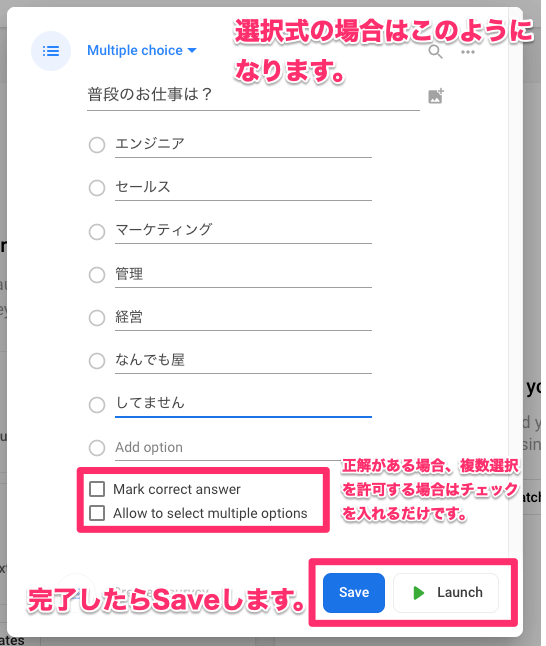
Saveすると、管理者画面に戻ります。左側には作ったアンケートができており、再生マーク(Activate poll)をクリックすると参加者の画面にもアンケートが表示されるようになります。
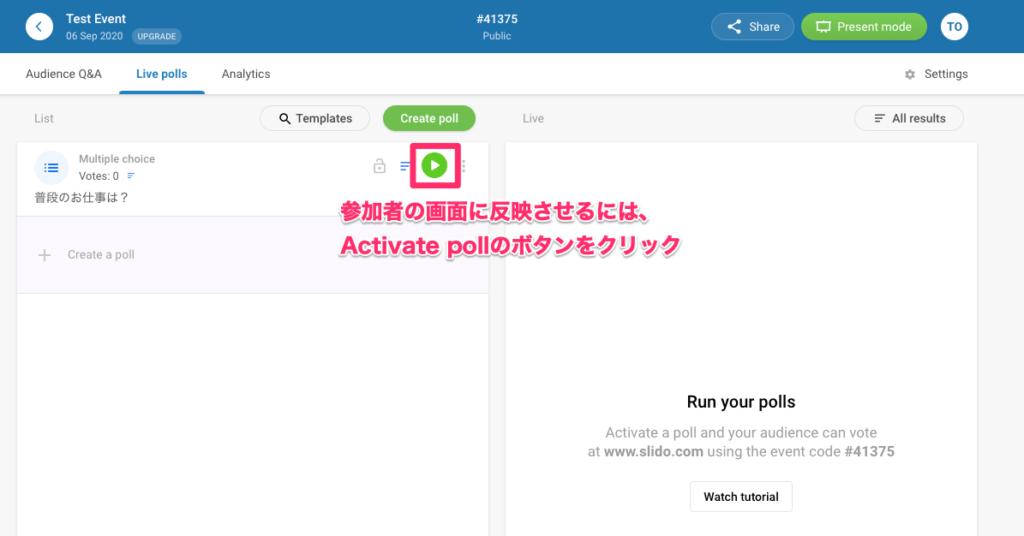
こんな感じで各参加者が選択できるようになります。簡単ですね!!
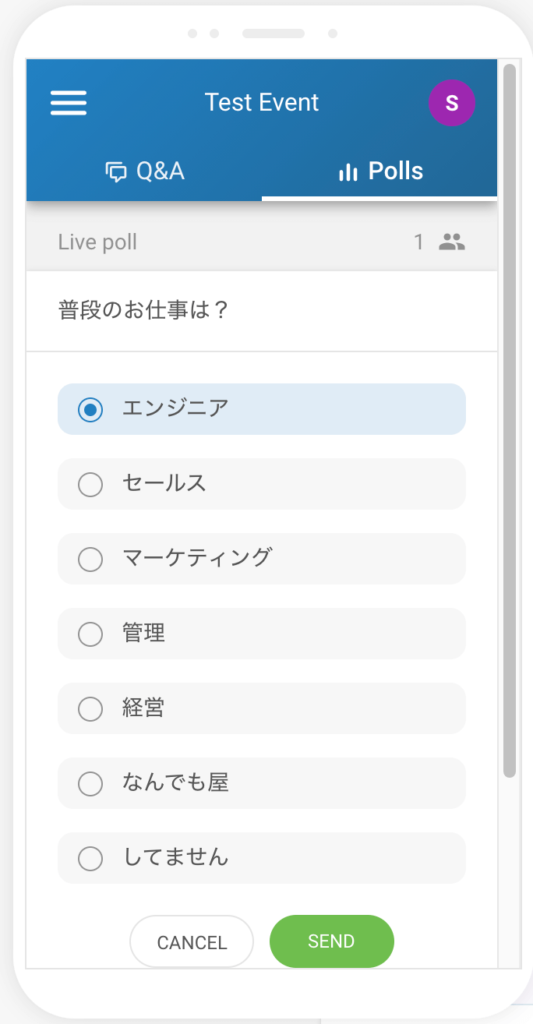
回答は即時で反映され、参加者の画面と管理者ページで見ることができます。
実際に入力してもらっていると、グラフがウニョウニョ動いて面白いです。
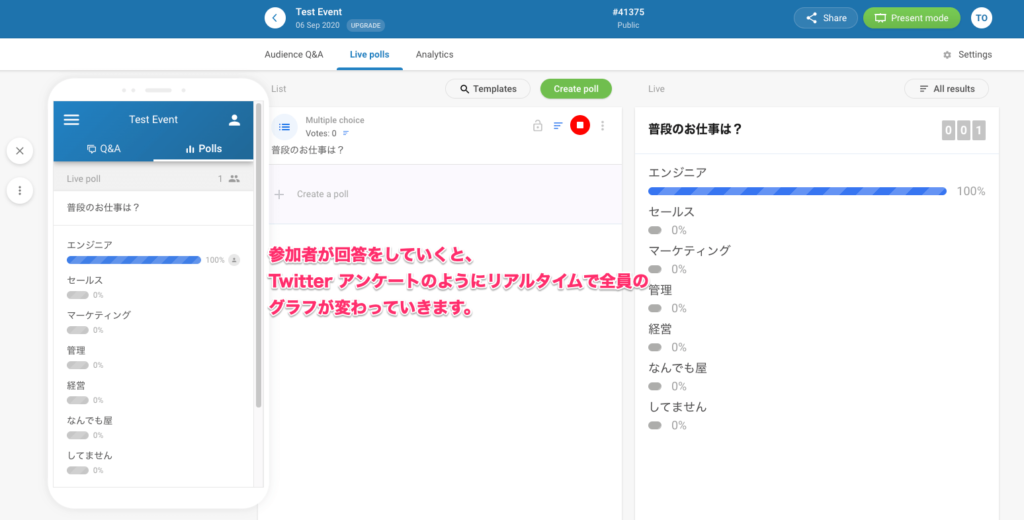
管理者画面右上にある Present modeをクリックすると、プレゼンモードで表示することもできるので、実際に画面共有で表示しておくのはこちらのほうが良さそうです。
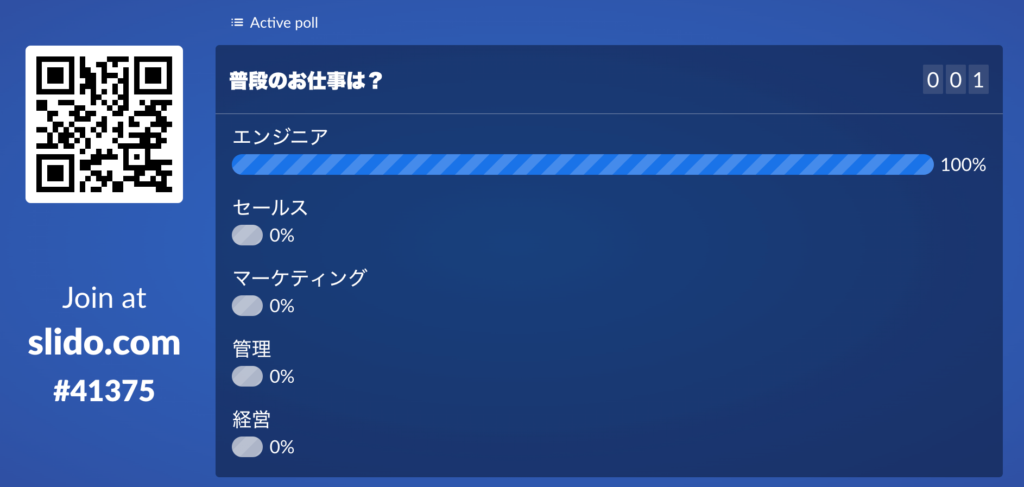
クイズを作ってみる
次は、クイズを作ってみます。先程の管理者画面でCreate pollという緑色のボタンをクリックすると新規作成ができます。
Quizを選ぶと Quiz nameと問題文、選択肢、回答を決めます。
制限時間をつけたり、最後に1番はやかった正解の方を表彰できる機能もあります。(オールスター感謝祭みたいな)
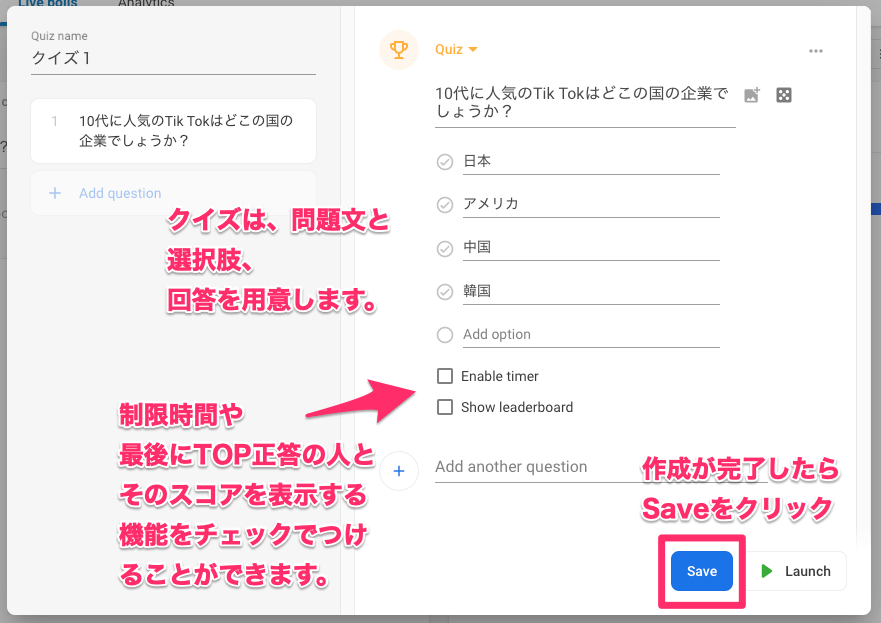
Saveして先ほどと同様に再生マーク(Activate poll)をクリックすると、参加者の画面にこのクイズが表示されます。
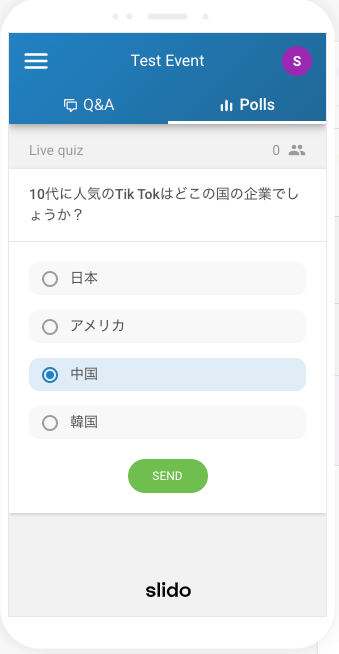
回答はこんな形で全員で共有されていきます。
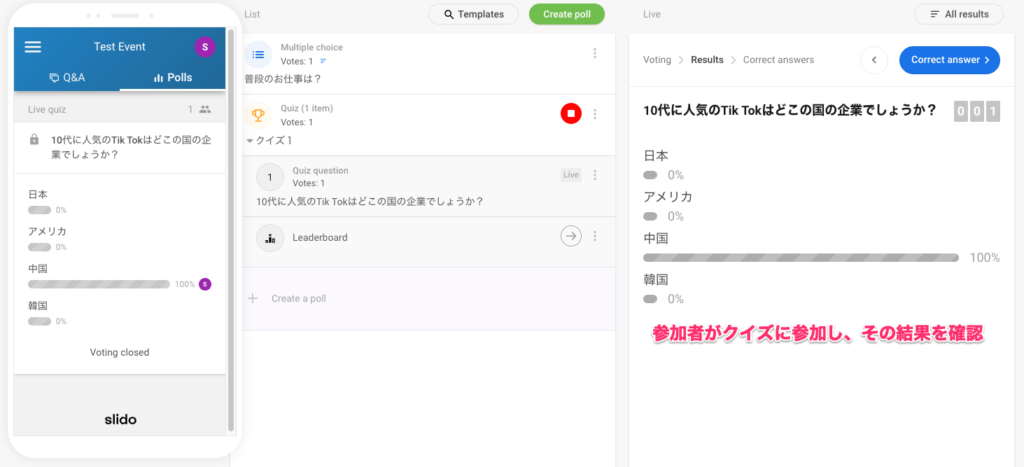
答え合わせの際には、管理者画面の右上にある青い Correct answerをクリックすると行われます。
盛り上がりそうですよね!!
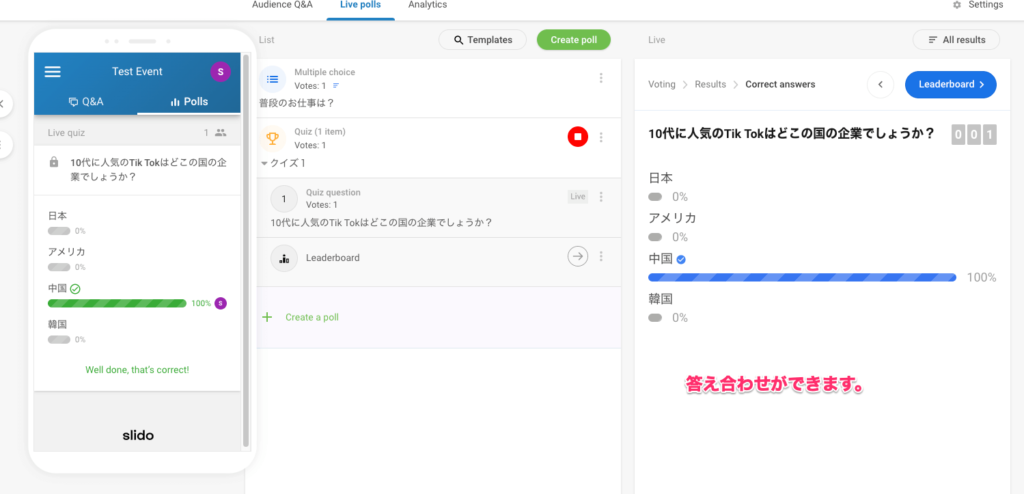
オプションですが、クイズを作る際にShow leaderboardのチェックボックスにチェックを入れた際は、回答のあとに右上の青いボタンで Leaderboardが表示されますのでクリックすると表彰ができます!
上手く使いこなしていったら面白いイベントが作れそうです。
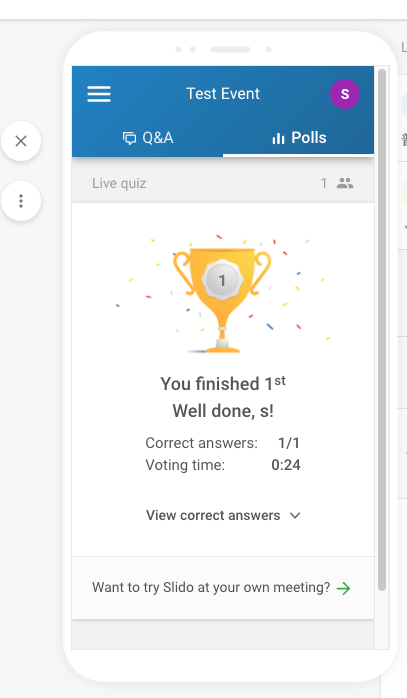
Analytics(分析)を見てみる
最後にAnalyticsです。ここはざっと画面を見ておくだけにします。
今まで作ったアンケートやもらったQ&A分析ができます。
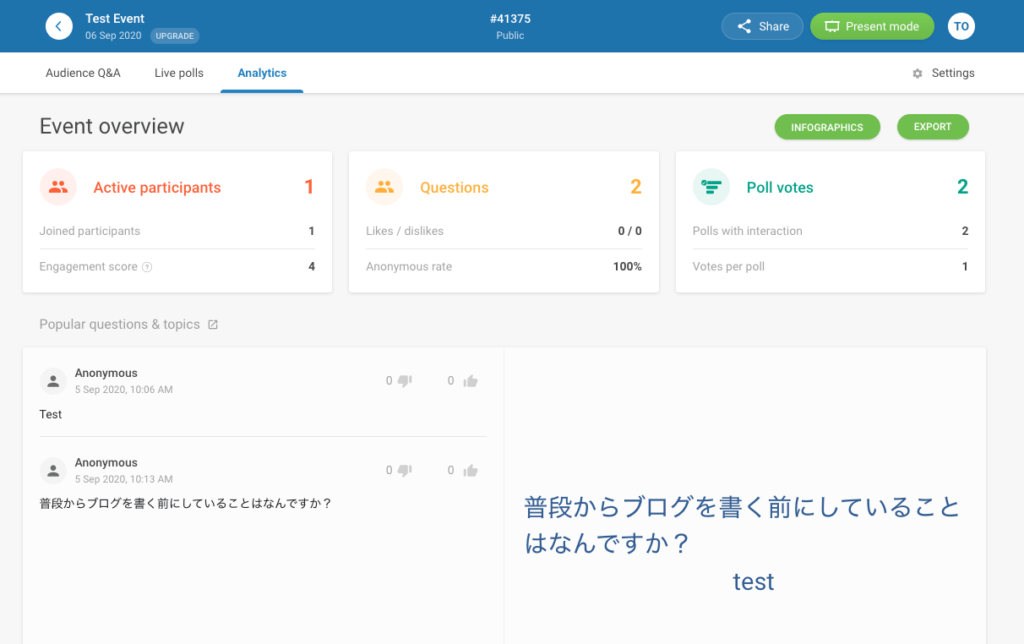
シェアとプレゼンテーションモード
今までの紹介でちょくちょく出していましたが、管理者画面の右上には2つのボタンが用意されています。
左側の Shareボタンは、作成したイベントのシェアができるURLリンクとそのリンクへのQRコードの発行ができます。
このリンクやQRコードをイベントの最初に、
利用するオンラインイベントツール(ZoomやTeamsなど)のチャット機能で参加者全員に共有して入ってもらいましょう。
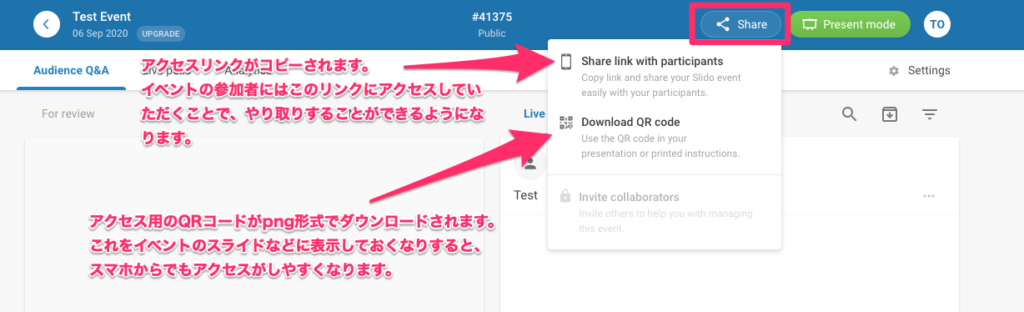
右側の Present modeは、プレゼンテーションモードにすることができます。
画面に表示させておけるのであれば、このモードをQ&Aの回答中やリアルタイムアンケート中は表示させておくとスムーズです。
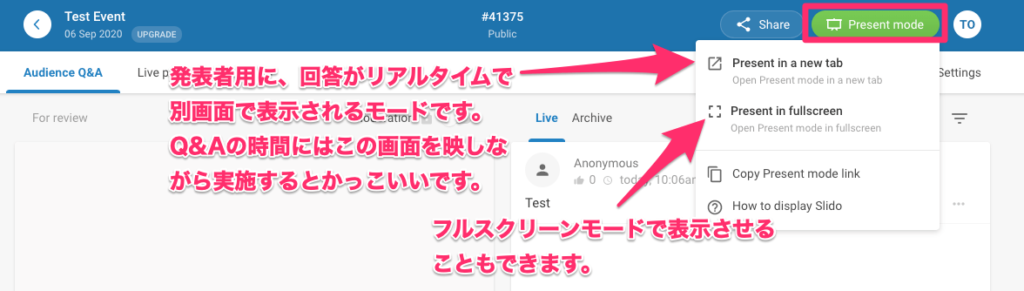
大きな注意点
ここまで、良さや使い方を説明してきましたが、注意点が1点あります。
僕もこれをイベント当日に知って慌てふためいた事がありました笑
無料プランだと、リアルタイムアンケートを作れる上限が3つまで。
イベントのために用意したリアルタイムアンケートは3つでは済まないことがほとんどです。しかし、Slidoには3つしか登録できない。。。
登録しようとするとこのような画面が出ます。
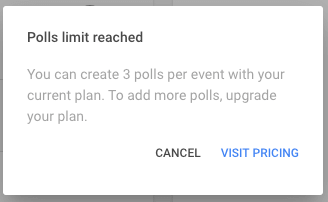
まあ、無料で使っているので文句は言えませんがこれ以上作る場合はアップグレードしろということですね。
とはいえ、月に1,000円くらいならいいかなと思っていたのですが、プランを見てびっくり。
桁が1つ違いました。完全にエンタープライズ向けな価格設定です。
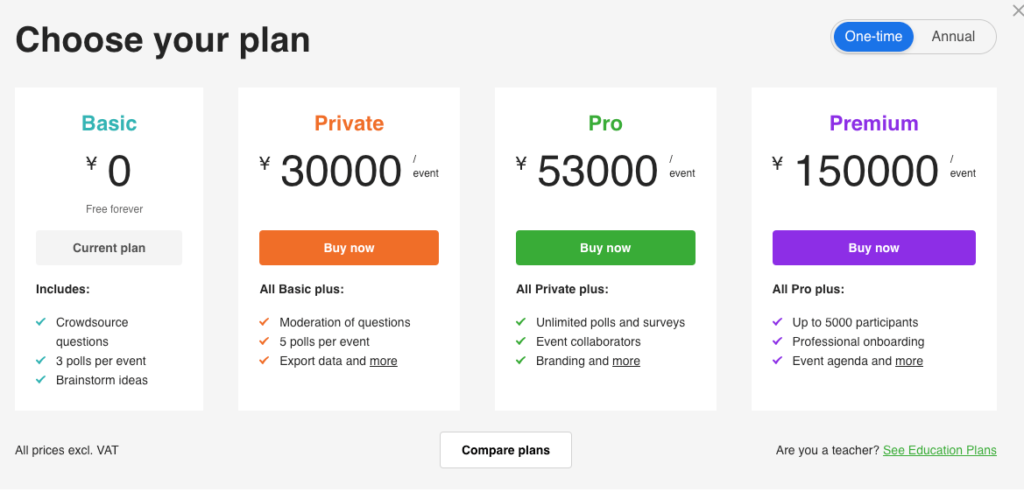
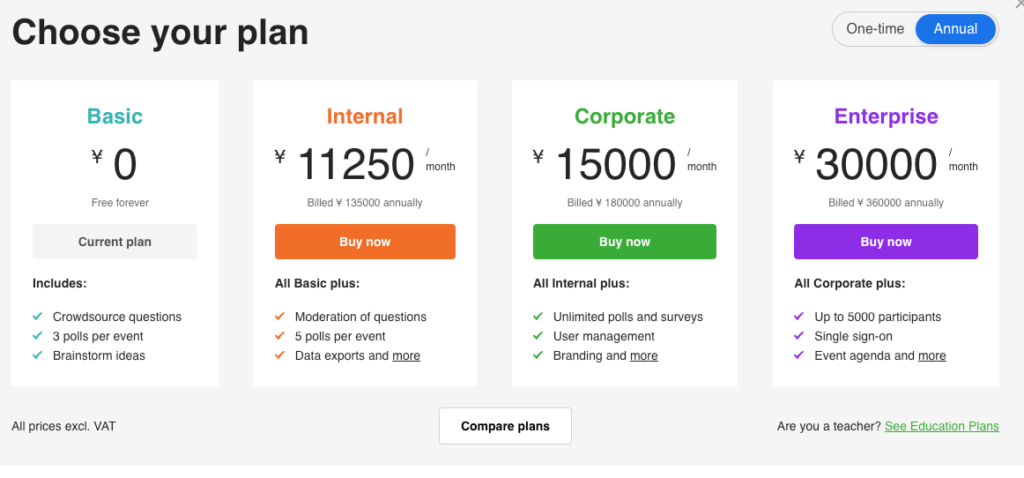
ということで、僕の場合は設問と選択肢はテキストで用意しておき、セッションの合間などに使い終わったアンケートを削除して作り直すという作業が発生しました。
結果に関しては、スクショなどで取っておけるので多少の不便はしょうがないかなと思って使っています。
これが大規模な何百人も集まるイベントであれば、課金するのもいいと思いますが数十人ほどのイベント規模であれば無料で頑張るほうが良さそうです。
まとめ:つまらないオンラインイベントを打破!
個人的に、一方向のオンラインイベントはつまらないと思っています。
さらに、登壇者側になるととても良くわかるのですが、一人で登壇時間中画面に向かって話し続けるというのは、相手のリアクションもない中でかなり辛いのです。
物理的に人がいるわけではないので頭をひねってこういったツールを駆使することでオンラインイベントを楽しく変えていけたら素敵です。
ぜひ、使ってみてください!!



